|
Пользовательская настройка Firefox
А теперь мыс вами попробуем «приручить» нашу «лисичку»,
опираясь на свои собственные интересы. Несмотря на все
достоинства Firefox многие параметры, установленные
по умолчанию, требуют настройки под нужды пользователя;
да и в принципе знать, как работает браузер, будет полезно
каждому.
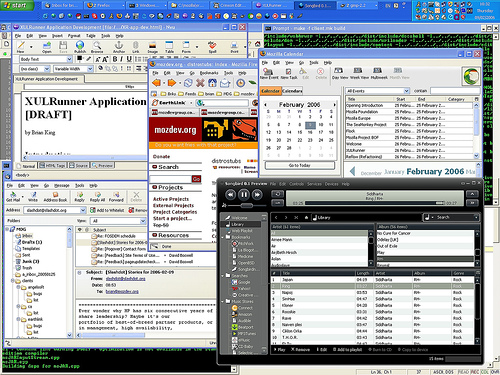
Панели инструментов
Как и в случае с Opera', в Firefox вы можете настраивать
панели инструментов. Напомню, что панель инструментов
- это прямоугольная полоса (обычно серого цвета), расположенная
над областью отображения Web-сайта. По умолчанию панель
инструментов содержит следующие элементы:
> строка меню, в которую включены стандартные пункты
меню браузера (Файл, Правка, Вид и т.д.);
> панель навигации, куда входят панель адреса (адреси
ая строка) и кнопки, используемые для навигации по Web-сайтам;
> панель закладок, содержащая отмеченные вами ссылки
на часто посещаемые страницы. По умолчанию закладки
хранятся в папке Bookmarks Toolbar Folder, вызываемой
через меню Закладки Упорядочить закладки.
В связи с рассмотрением панелей стоит прежде всего остановиться
на их добавлении и удалении. Удалить в Firefox можно
только панель навигации и панель закладок. Строку меню
вы удалить не можете; нельзя перемещать элементы меню
(Файл, Правка, Вид и т.д.) на другую панель инструментов,
и они должны все время оставаться на экране.
Для удаления панели инструментов выберите пункты меню
Вид-*-Панели инструментов. Вы увидите несколько подпунктов,
самые верхние из которых (над разделителем) соответствуют
панелям инструментов, которые могут быть отображены.
Панели инструментов, отображаемые на экране в настоящее
время, отмечены флажком (галочкой). Чтобы вывести панель
на экран или скрыть ее, просто выберите соответствующий
пункт меню.
Чтобы добавить панель инструментов, выполните команды
меню Вид Панели инструментов Настроить... Нажмите кноп
ку Добавить панель инструментов в самом низу открывшегося
диалогового окна. Появится еще одно окно, где запрашивается
имя новой панели инструментов. Введите это имя и нажмите
кнопку ОК, а затем Готово. Теперь откройте меню Вид
-*- Панели инструментов и найдите там название новой
панели инструментов. В зависимости от того, отмечено
ли оно флажком, панель будет отображена или скрыта.
В Firefox имеется возможность перемещения панелей -
таким образом вы можете организовать рабочее пространство
программы по своему вкусу. Чтобы переместить отдельные
элементы панели инструментов (значки, кнопки, формы
для ввода текста и т.д.), щелкните правой кнопкой мыши
по любой части панели, не являющейся формой для ввода
текста. При этом появится окно настройки. Перетащите
мышью любые элементы на панель инструментов (кроме строки
меню) и/или с нее. Путем перетаскивания вы можете менять
и порядок расположения значков, уже находящихся на панелях.
По завершении настройки панелей инструментов нажмите
кнопку Готово.
Наверное, вы успели заметить, что панели инструментов
снабжены несколькими специальными элементами: разделителями,
интервалами, интервалами изменяемой ширины. Разделитель
- это тонкая вертикальная линия между элементами на
панелях инструментов; интервал - расстояние фиксированной
ширины (обычно 20 пикселей), также отделяющее элементы
панелей инструментов друг от друга Наконец, интервал
изменяемой ширины - промежуток, который заполняет все
свободное место, имеющееся на панели инструментов. Это
может пригодиться, допустим, если вы хотите расположить
все элементы в правой части панели.
|